winxp系统巧用windows疑难解答解决网络提示受限或无连接的恢复技巧
发布日期:2019-06-07 作者:专注于电脑系统 来源:http://www.08153.com
凭借良好的兼容性,winxp系统被广泛使用;在应用过程中,你可能会碰到winxp系统巧用windows疑难解答解决网络提示受限或无连接的问题,有什么好的办法去解决winxp系统巧用windows疑难解答解决网络提示受限或无连接的问题该怎么处理?虽然解决方法很简单,但是大部分用户不清楚winxp系统巧用windows疑难解答解决网络提示受限或无连接的操作方法非常简单,只需要1、首先在键盘上按“win+R”组合键调出“运行”窗口,并在窗口中输入“msconfig”,然后回车; 2、在弹出来的窗口中切换到“工具” 菜单中,选择“windows 疑难解答”并启动就可以搞定了。下面小编就给用户们分享一下winxp系统巧用windows疑难解答解决网络提示受限或无连接的问题处理解决。这一次教程中,小编会把具体的详细的步骤告诉大家。
1、首先在键盘上按“win+R”组合键调出“运行”窗口,并在窗口中输入“msconfig”,然后回车;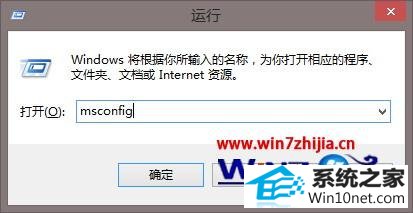 2、在弹出来的窗口中切换到“工具” 菜单中,选择“windows 疑难解答”并启动;
2、在弹出来的窗口中切换到“工具” 菜单中,选择“windows 疑难解答”并启动;
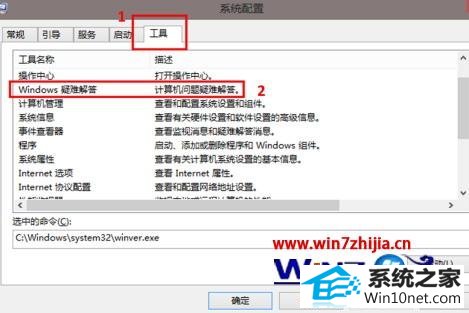 3、接着选择“网络和internet” 选项;
3、接着选择“网络和internet” 选项;
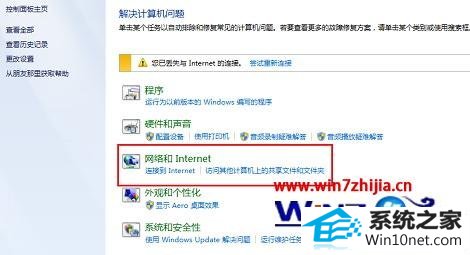 4、继续选择“网络适配器”;
4、继续选择“网络适配器”;
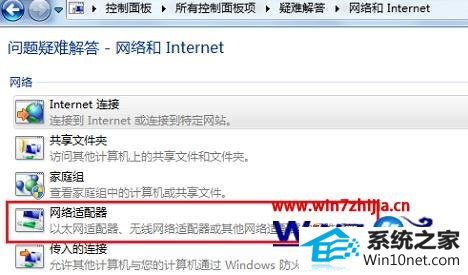
5、并点击下一步按钮;
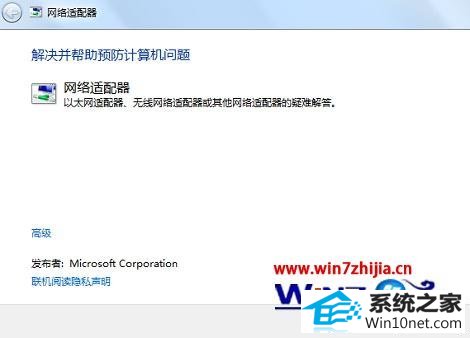 6、在弹出来的网络适配器故障诊断菜单中,选择需要诊断的网络适配器,这里选择“本地连接”;
6、在弹出来的网络适配器故障诊断菜单中,选择需要诊断的网络适配器,这里选择“本地连接”;
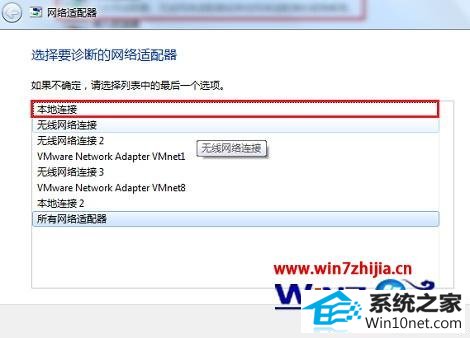
7、等待一会就会提示找到问题,找到故障原因后,点击“尝试以管理员身份进行这些修复”;
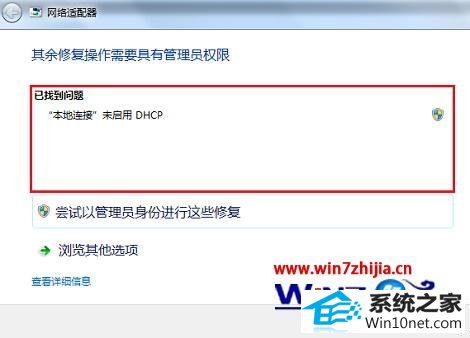 8、点击“应用此修复”;
8、点击“应用此修复”;

8、这时候系统就会显示正在解决问题,等待一会就会提示疑难解答已完成修复,这样就可以解决网络受限或无连接的问题了。
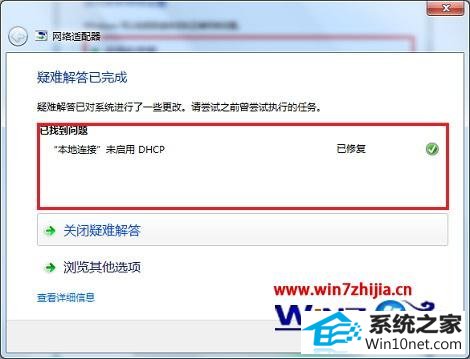
关于winxp旗舰版系统下巧用windows疑难解答解决网络提示受限或无连接就跟大家分享到这边了,如果你也遇到了这样问题的话,就可以通过上面的方法进行解决了哦,相信可以帮助大家解决这类问题的。
上文所分享的,便是winxp系统巧用windows疑难解答解决网络提示受限或无连接的恢复技巧关于的方法,有需要的用户们可以参照上面的方法步骤来进行操作吧,希望本教程对大家有所帮助!