笔者还原win10系统设置禁止u盘自动运行的步骤
发布日期:2019-10-13 作者:专注于电脑系统 来源:http://www.08153.com
你是否遇到过关于对win10系统设置禁止u盘自动运行设置的方法,在使用win10系统的过程中经常不知道如何去对win10系统设置禁止u盘自动运行进行设置,有什么好的办法去设置win10系统设置禁止u盘自动运行呢?在这里小编教你只需要1、点击桌面左下角的“开始”,然后在开始菜单中点击“运行”选项, 2、在运行窗口中,我们输入“regedit”指令,按下“确定”按钮执行,就搞定了。下面小编就给小伙伴们分享一下对win10系统设置禁止u盘自动运行进行设置的详细步骤:
1、点击桌面左下角的“开始”,然后在开始菜单中点击“运行”选项,如下图所示:
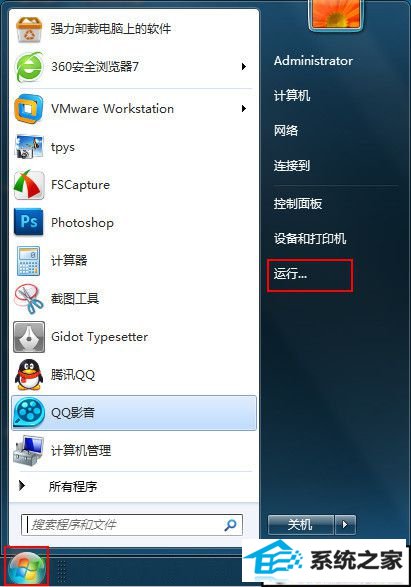
2、在运行窗口中,我们输入“regedit”指令,按下“确定”按钮执行,如下图所示:
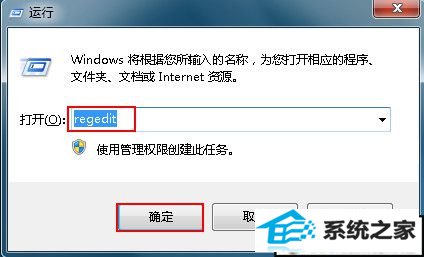
3、接着会进入到注册表编辑器窗口中,双击打开“HKEY_LoCAL_MACHinE”文件夹,然后依次点击“sYsTEM—CurrentControlset—services--UsBsToR”,如下图所示:
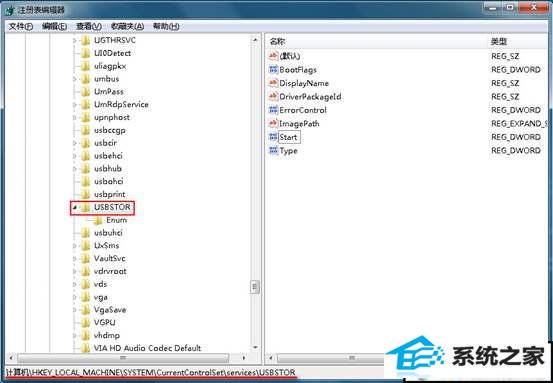
4、选定UsBsToR文件夹后,在右边的属性栏中找到start选项,双击编辑它,如下图所示:
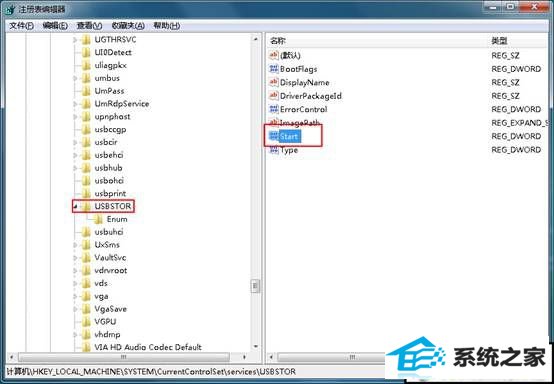
5、在start的编辑窗口中,我们将数值数据改为“4”,然后点击“确认”按钮,如下图所示:

到这边我们就设置了禁止u盘自动运行,若start的数值数据为3时就是u盘自动运行,改成4后就变成了禁止u盘自动运行,最后小编希望分享的方法可以帮助到大家。