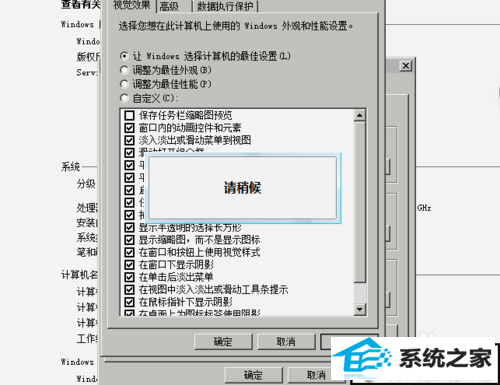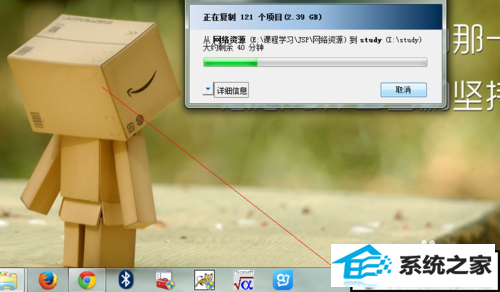技术编辑解决win10系统任务栏显示不正常的办法
发布日期:2019-11-10 作者:专注于电脑系统 来源:http://www.08153.com
你是否遇到过win10系统任务栏显示不正常的问题。那么出现win10系统任务栏显示不正常的问题该怎么解决呢?很多对电脑不太熟悉的小伙伴不知道win10系统任务栏显示不正常到底该如何解决?其实只需要右击计算机——选择属性选项。在计算机属性面板中,左侧的导航栏中最下面有一个高级设置的选项,单击选择就可以了。下面小编就给小伙伴们分享一下win10系统任务栏显示不正常的详细步骤:
方法/步骤
1:如下图所示,我的电脑已经变成了xp系统的样子,很不舒服。如果你的也是这样那么就接着往下看吧。

2:右击计算机——选择属性选项。
win10系统默认桌面上面没有计算机的图标,可以在开始菜单中找到,右击计算机选择属性选项进入。
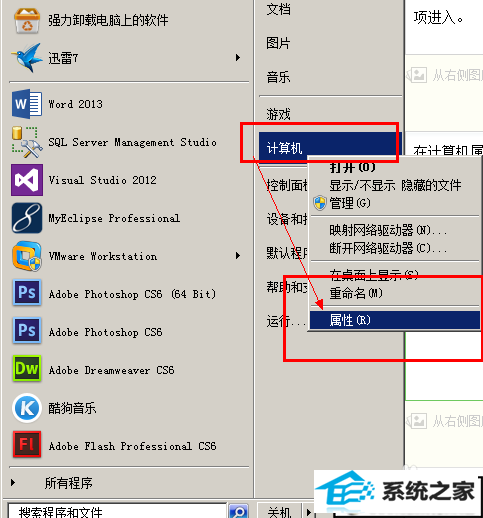
3:在计算机属性面板中,左侧的导航栏中最下面有一个高级设置的选项,单击选择。
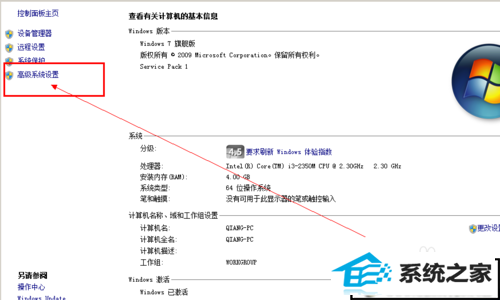
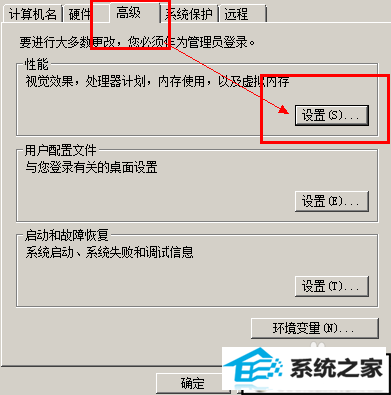
4:进入高级选项会弹出一个属性面板,单击里面的高级选项卡,选择第一项中的设置按钮。
进入之后选择第一项,让windows选择最佳……,然后单击确定。
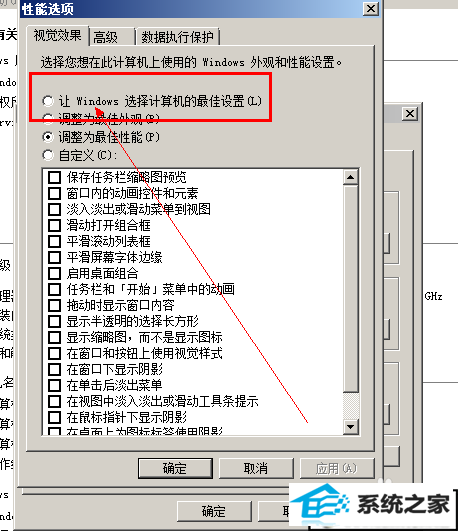
5:等待一会,系统重新设置显示方式和各种显示选项,然后你就会看到久别的任务栏又回来了。