小编恢复win10系统桌面变换语言简单切换不重装的方法
发布日期:2019-10-20 作者:专注于电脑系统 来源:http://www.08153.com
你是否遇到过关于对win10系统桌面变换语言简单切换不重装设置的方法,在使用win10系统的过程中经常不知道如何去对win10系统桌面变换语言简单切换不重装进行设置,有什么好的办法去设置win10系统桌面变换语言简单切换不重装呢?在这里小编教你只需要 第一步,进入windows10桌面左下角的开始菜单中找到控制面板并打开,然后在系统和安全选项下,点击查看计算机状态。在接下来的窗口左下方并可以看到windows Update选项,要切换界面语言,首先我们需要通过win10自动更新功能去下载获取对应的语言包。 第二步,运行windows Update功能之后,待win10系统自动检测来自微软的所有更新补丁,这一次我们需要的是“可选更新”。当win10提示所有的更新补丁时,点击可选更新后,在windows10 language packs中选择你需要的语言包,就搞定了。下面小编就给小伙伴们分享一下对win10系统桌面变换语言简单切换不重装进行设置的详细步骤:
平时我们使用的windows10电脑均是简体中文版的,要想更换英文界面或是繁体中文界面现在就是简单容易的事情,不需要像过去一样重装系统或是先安装虚拟机再运行英文系统或繁体中文系统。因为windows10支持多语言特性,我们也就可以轻松在各种语言界面之间切换,只要是windows10旗舰版和企业版都支持这个特性。操作方法相信大家一看就会。
第一步,进入windows10桌面左下角的开始菜单中找到控制面板并打开,然后在系统和安全选项下,点击查看计算机状态。在接下来的窗口左下方并可以看到windows Update选项,要切换界面语言,首先我们需要通过win10自动更新功能去下载获取对应的语言包。
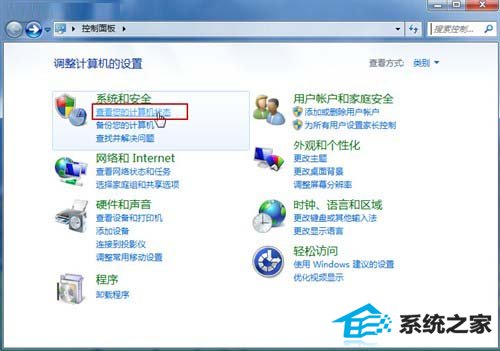
第二步,运行windows Update功能之后,待win10系统自动检测来自微软的所有更新补丁,这一次我们需要的是“可选更新”。当win10提示所有的更新补丁时,点击可选更新后,在windows10 language packs中选择你需要的语言包,比如繁体中文或英文,没必要全部下载既费时间又浪费磁盘空间。然后进行下载补丁,并按提示安装补丁。在这里注意其他系统提示的补丁,你要根据你自己的需要和实际情况来选择。
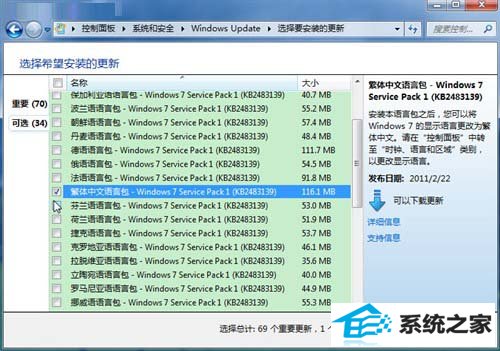
第三步,安装完补丁并完成windows10系统重启后,进入控制面板——区域与语言。选择键盘与语言标签,最下面的“显示语言”功能区中,应该就可以看到自己刚刚安装的繁体中文和English。此时想要切换win10桌面到哪一种语言直接选择对应的语言包,点击应用。
第四步,选择完语言并应用后,win10系统会提示你必须要注销才能使显示语言更改生效,请选择立即注销。
当完成注销操作再次进入系统后,你就可以发现现在的windows10系统从图标、菜单、帮助到控制面板等等都不再是熟悉的简体中文了,而是变成了你所选择的繁体中文或英文,包括连windows10附带的iE浏览器也都一起更换了语言界面,顿时一种焕然一新的感觉。这就是windows10灵活又个性的特性之一!